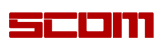Q. 利用者の登録方法について
A.回答
「利用者情報」→「利用者登録」の画面を立ち上げて利用者1名ごとに入力・登録ができますが、短時間で簡単に登録が可能な一括登録をおすすめしております。
ここでは、一括取登録の操作方法をご紹介します。
◇設定方法
1、一括登録は取込専用のExcelシートに情報を入力し、アップロードを行い登録していきます。
●取込用シートのダウンロードは こちら>>>
※ダウンロード後、ファイルを保存してください。(ファイル名の変更も可能です)
●取込用シート
ダウンロードは こちら>>>
※ダウンロード後、ファイルを保存してください。
(ファイル名の変更も可能です)
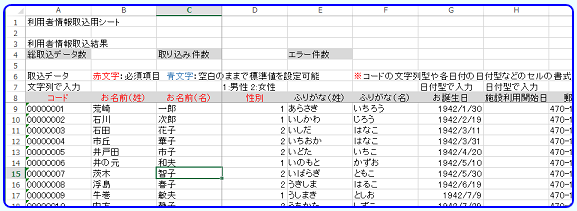
2、一括登録ができる下記の項目をシートに入力していきます。
「※」は登録必須項目になります。
| コード※ | 利用者のコードを設定します。 他システムで管理している利用者コードと同一にすると スケジュールの登録など運用が便利です。 |
| お名前(姓)※ | 利用者のお名前(姓)を入力します。 |
| お名前(名)※ | 利用者のお名前(名)を入力します。 |
| 性別 ※ | 利用者の性別を入力します。 男性なら「1」、女性なら「2」を入力してください。 |
| ふりがな(姓)※ | 利用者の(姓)をひらがなで入力します。 ※利用者の並び順や検索で反映されます。 |
| ふりがな(名)※ | 利用者の(名)をひらがなで入力します。 ※利用者の並び順や検索で反映されます。 |
| お誕生日 | 利用者の生年月日を入力します。 |
| 施設利用開始日 | 利用者の施設利用開始日を入力します。 利用開始日前の送迎表は作成できません。 |
| 郵便番号 | 送迎場所は3箇所まで登録する事が可能です。 2箇所目以降は「利用者登録」の画面で設定してください。 詳しくは こちら>>> |
| 住所1.2 ※ | 住所1に建物名まですべての情報を入力をしても問題ないです。 送迎場所は3箇所まで登録する事が可能です。 2箇所目以降は「利用者登録」の画面で設定してください。 詳しくは こちら>>> |
| 電話番号1.2 ※ | 送迎場所ごとに2件づつ登録が可能です。 送迎場所の2箇所目以降は「利用者登録」の画面で設定してください。 |
| 通所介護 ※ | 車椅子で通所の場合は「2」を入力してください。独歩は「空白」。 |
| 介助スタッフ ※ | ドライバー以外の介助スタッフの同乗が必要な利用者のみ 「2」を入力してください。不要は「空白」。 |
| ショート利用 ※ | ショートステイを利用する場合は「1」を入力してください。 利用無しは「空白」。 |
| シルバーカー利用 ※ | 車輌の座席数に影響が出る機種のシルバーカーを持ち込む場合は 「1」を入力してください。利用無しは「空白」。 |
| 車椅子への移乗可 ※ | 移乗を拒否される場合は「2」を入力してください。 移乗可能は「空白」。 移乗について詳しくは こちら>>> をご参照ください。 |
| 通常座席への移乗可 ※ | 移乗を拒否される場合は「2」を入力してください。 移乗可能は「空白」。 「通所介護」で車椅子「2」を登録した場合の設定が可能です。 移乗について詳しくは こちら>>> をご参照ください。 |
| 【迎え】 サービス時間 ※ | 迎えのサービス時間を入力してください。 「サービス時間設定」画面の「サービス時間」で 登録した時間を入力します。 |
| 【迎え】 送迎区分 ※ | 家族送迎や自力で施設に行く場合は「2」を入力してください。 施設が送迎の場合は「空白」。 ※曜日ごとに送迎方法が変更する場合は「利用者登録」画面で 設定を行います。 |
| 【迎え】 順番指定 | 時間指定をする場合は「1」、 各便の最初に乗降を希望する場合は「2」、 各便の最後に乗降を希望する場合は「3」を入力してください。 指定なしは「空白」。 |
| 【迎え】 時間指定 | 「順番指定」で「1」を入力した場合のみ設定が可能です。 送迎場所へ到着の希望時間を入力してください。 |
| 【迎え】 便指定 | 複数の便で送迎(ピストン送迎)を行う際に 早い時間帯の便を希望する場合は「1」、 遅い時間帯の便を希望する場合は「2」を入力してください。 指定なしは「空白」。 |
| 【迎え】 備考 | 送迎表(帳票)に印字したい申し送り事項を入力します。 ※曜日ごとに申し送り事項が変更する場合は「利用者登録」画面で 設定を行います。 |
| 【送り】 サービス時間 ※ | 送りのサービス時間を入力してください。 「サービス時間設定」画面の「サービス時間」で 登録した時間を入力します。 |
| 【送り】 送迎区分 ※ | 家族送迎や自力で帰る場合は「2」を入力してください。 施設が送迎の場合は「空白」。 ※曜日ごとに送迎方法が変更する場合は「利用者登録」画面で 設定を行います。 |
| 【送り】 順番指定 | 時間指定をする場合は「1」、 各便の最初に乗降を希望する場合は「2」、 各便の最後に乗降を希望する場合は「3」を入力してください。 指定なしは「空白」。 |
| 【送り】 時間指定 | 「順番指定」で「1」を入力した場合のみ設定が可能です。 送迎場所へ到着の希望時間を入力してください。 |
| 【送り】 便指定 | 複数の便で送迎(ピストン送迎)を行う際に 早い時間帯の便を希望する場合は「1」、 遅い時間帯の便を希望する場合は「2」を入力してください。 指定なしは「空白」。 |
| 【送り】 備考 | 送迎表(帳票)に印字したい申し送り事項を入力します。 ※曜日ごとに申し送り事項が変更する場合は「利用者登録」画面で 設定を行います。 |
| 曜日別の予定 ※ | 利用する曜日に「1」を入力してください。 ※ここで登録をした情報をもとにスケジュールを作成することができます。 ※利用曜日が変更する場合は「利用者登録」画面で修正が可能です。 |
| コード※ | 利用者のコードを設定します。 他システムで管理している利用者コードと同一にすると スケジュールの登録など運用が便利です。 |
| お名前(姓)※ | 利用者のお名前(姓)を入力します。 |
| お名前(名)※ | 利用者のお名前(名)を入力します。 |
| 性別 ※ | 利用者の性別を入力します。 男性なら「1」、女性なら「2」を入力してください。 |
| ふりがな(姓)※ | 利用者の(姓)をひらがなで入力します。 ※利用者の並び順や検索で反映されます。 |
| ふりがな(名)※ | 利用者の(名)をひらがなで入力します。 ※利用者の並び順や検索で反映されます。 |
| お誕生日 | 利用者の生年月日を入力します。 |
| 施設利用開始日 | 利用者の施設利用開始日を入力します。 利用開始日前の送迎表は作成できません。 |
| 郵便番号 | 送迎場所は3箇所まで登録する事が可能です。 2箇所目以降は「利用者登録」の画面で設定してください。 詳しくは こちら>>> |
| 住所1.2 ※ | 住所1に建物名まですべての情報を入力をしても問題ないです。 送迎場所は3箇所まで登録する事が可能です。 2箇所目以降は「利用者登録」の画面で設定してください。 詳しくは こちら>>> |
| 電話番号1.2 ※ | 送迎場所ごとに2件づつ登録が可能です。 送迎場所の2箇所目以降は「利用者登録」の画面で設定してください。 |
| 通所介護 ※ | 車椅子で通所の場合は「2」を入力してください。独歩は「空白」。 |
| 介助スタッフ ※ | ドライバー以外の介助スタッフの同乗が必要な利用者のみ 「2」を入力してください。不要は「空白」。 |
| ショート利用 ※ | ショートステイを利用する場合は「1」を入力してください。 利用無しは「空白」。 |
| シルバーカー利用 ※ | 車輌の座席数に影響が出る機種のシルバーカーを持ち込む場合は 「1」を入力してください。利用無しは「空白」。 |
| 車椅子への移乗可 ※ | 移乗を拒否される場合は「2」を入力してください。 移乗可能は「空白」。 移乗について詳しくは こちら>>> をご参照ください。 |
| 通常座席への移乗可 ※ | 移乗を拒否される場合は「2」を入力してください。 移乗可能は「空白」。 「通所介護」で車椅子「2」を登録した場合の設定が可能です。 移乗について詳しくは こちら>>> をご参照ください。 |
| 迎え・サービス時間 ※ | 迎えのサービス時間を入力してください。 「サービス時間設定」画面の「サービス時間」で 登録した時間を入力します。 |
| 迎え・送迎区分 ※ | 家族送迎や自力で施設に行く場合は「2」を入力してください。 施設が送迎の場合は「空白」。 ※曜日ごとに送迎方法が変更する場合は「利用者登録」画面で 設定を行います。 |
| 迎え・順番指定 | 時間指定をする場合は「1」、 各便の最初に乗降を希望する場合は「2」、 各便の最後に乗降を希望する場合は「3」を入力してください。 指定なしは「空白」。 |
| 迎え・時間指定 | 「順番指定」で「1」を入力した場合のみ設定が可能です。 送迎場所へ到着の希望時間を入力してください。 |
| 迎え・便指定 | 複数の便で送迎(ピストン送迎)を行う際に 早い時間帯の便を希望する場合は「1」、 遅い時間帯の便を希望する場合は「2」を入力してください。 指定なしは「空白」。 |
| 迎え・備考 | 送迎表(帳票)に印字したい申し送り事項を入力します。 ※曜日ごとに申し送り事項が変更する場合は「利用者登録」画面で 設定を行います。 |
| 送り・サービス時間 ※ | 送りのサービス時間を入力してください。 「サービス時間設定」画面の「サービス時間」で 登録した時間を入力します。 |
| 送り・送迎区分 ※ | 家族送迎や自力で帰る場合は「2」を入力してください。 施設が送迎の場合は「空白」。 ※曜日ごとに送迎方法が変更する場合は「利用者登録」画面で 設定を行います。 |
| 送り・順番指定 | 時間指定をする場合は「1」、 各便の最初に乗降を希望する場合は「2」、 各便の最後に乗降を希望する場合は「3」を入力してください。 指定なしは「空白」。 |
| 送り・時間指定 | 「順番指定」で「1」を入力した場合のみ設定が可能です。 送迎場所へ到着の希望時間を入力してください。 |
| 送り・便指定 | 複数の便で送迎(ピストン送迎)を行う際に 早い時間帯の便を希望する場合は「1」、 遅い時間帯の便を希望する場合は「2」を入力してください。 指定なしは「空白」。 |
| 送り・備考 | 送迎表(帳票)に印字したい申し送り事項を入力します。 ※曜日ごとに申し送り事項が変更する場合は「利用者登録」画面で 設定を行います。 |
| 曜日別の予定 ※ | 利用する曜日に「1」を入力してください。 ※ここで登録をした情報をもとにスケジュールを作成することができます。 ※利用曜日が変更する場合は「利用者登録」画面で修正が可能です。 |
※状況・条件によっては設定通りに送迎がされない場合がございます。予めご了承ください。
その場合、送迎表の画面にて警告マークが表示されます。
3、「利用者情報」→「利用者情報取込」の画面を立上げ、取込シートをアップロードします。
「参照」ボタンをクリックしてExcelシートを選択し「開く」をクリックします。
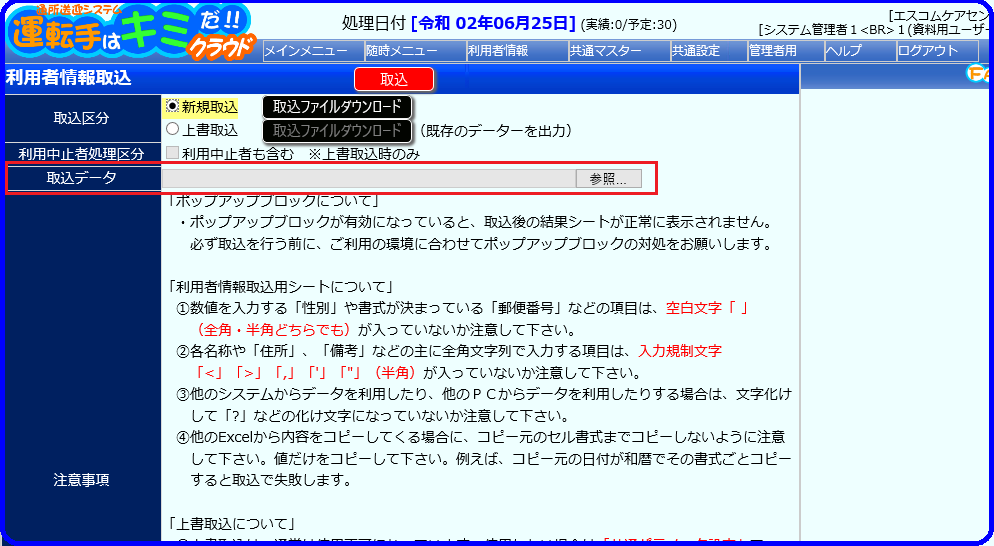
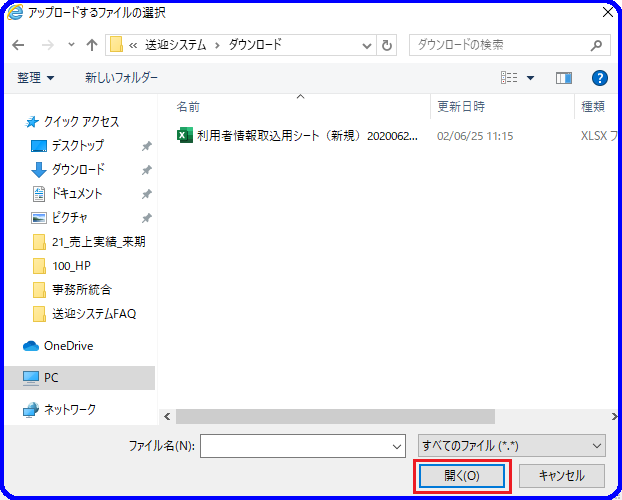
4、「取込」ボタンをクリックします。
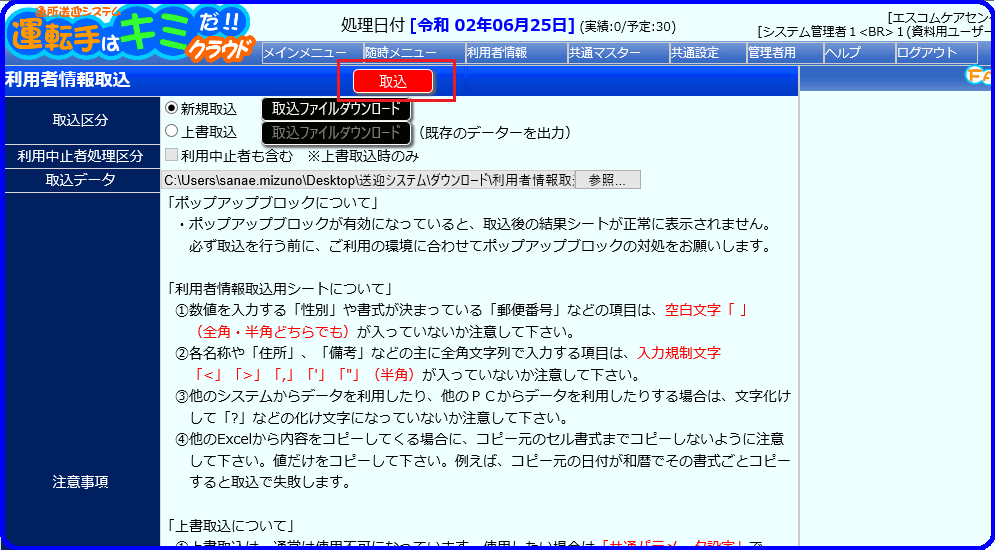
5、アップロードが完了すると、取込結果がExcelシートに追記されてファイルがダウンロードされます。取込エラーが発生した場合、「赤文字」でエラー内容が表示されますので、データを修正をして
再度、アップロードを行ってください。
※ポップアップブロックが有効な場合、取込結果が表示されない場合があります。事前にプロックがされないように解除してください。
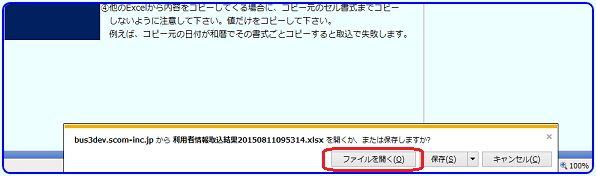
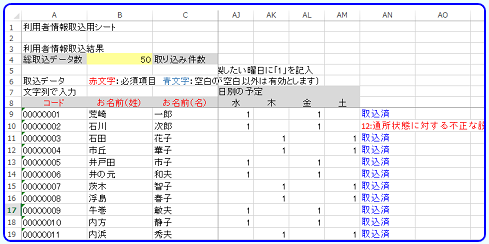
6、一括取込はこれで終了です。次は、送迎場所の地点を地図上に設定していきます。
「利用者情報」→「利用者登録」の画面を立ち上げます。
登録された利用者がひらがな順で表示されているので、上から順番に利用者を選択します。

7、「住所から地点を設定」をクリックすると地図上に「地点」が表示されます。
マウスをドラッグして地点の微調整を行い「更新」ボタンをクリックします。
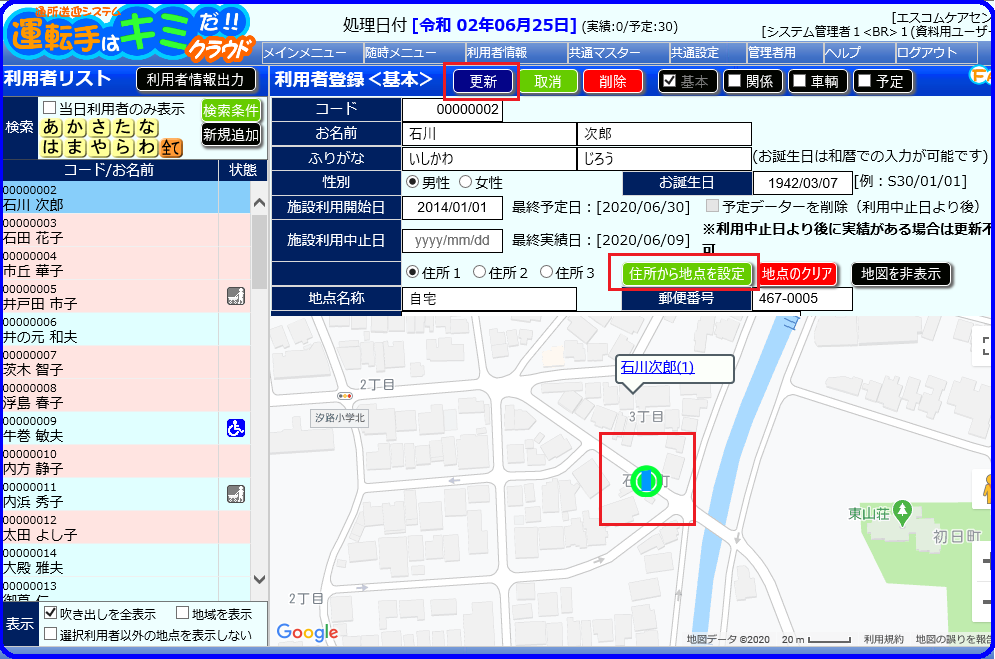
8、「地点」の設定に漏れがないか確認をします。
左上の「検索条件」ボタンをクリックします。

9、利用者を検索できる画面が立ち上がります。
「地点未設定利用者」にチェックを入れ「検索」ボタンをクリックします。
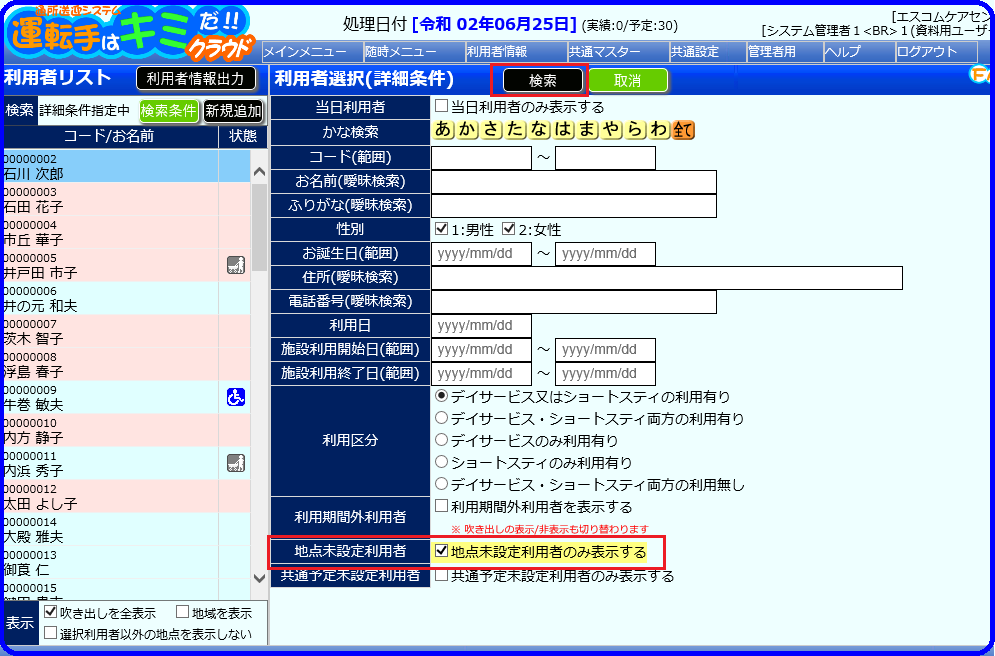
10、地点設定に漏れが無ければリストに利用者名が表示されません。
これで大まかな利用者登録は終了となります。
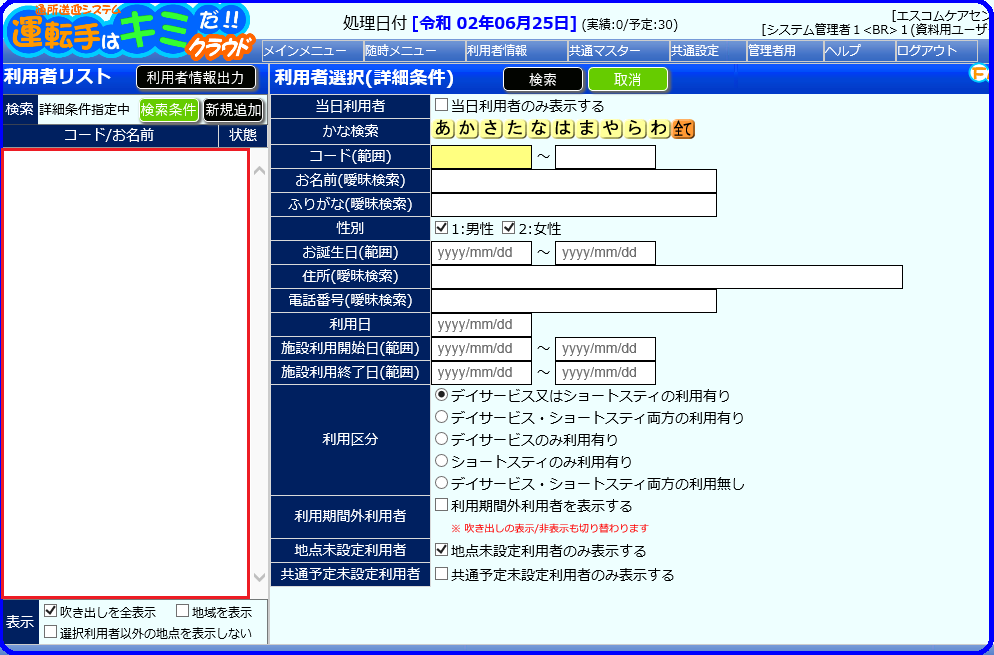
※利用者の詳しい検索方法については こちら>>> をご参照ください。
※2箇所以上の送迎場所を登録する設定方法は こちら>>> をご参照ください。
※利用する曜日ごとに送迎方法や申し送り事項を設定する方法は こちら>>> をご参照ください
※Excelは、米国Microsoft Corporationの、米国およびその他の国における登録商標または商標です。