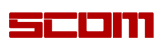Q. 送迎表の作成方法は?
A.回答
送迎表の作成方法は大きく分けて4パターンあります。ここでは4パターンの作成方法をご説明します。細かい項目の内容や設定方法については こちら (送迎表)>>> をご参照ください。
①AUTO計算で作成
②現在運用中の送迎順を登録して作成
③曜日ごとなどパターンを作成する
④過去に作成した送迎表を参照する
①AUTO計算で作成
①-1、「送迎表」画面を立ち上げ、「AUTO」ボタンをクリックします。
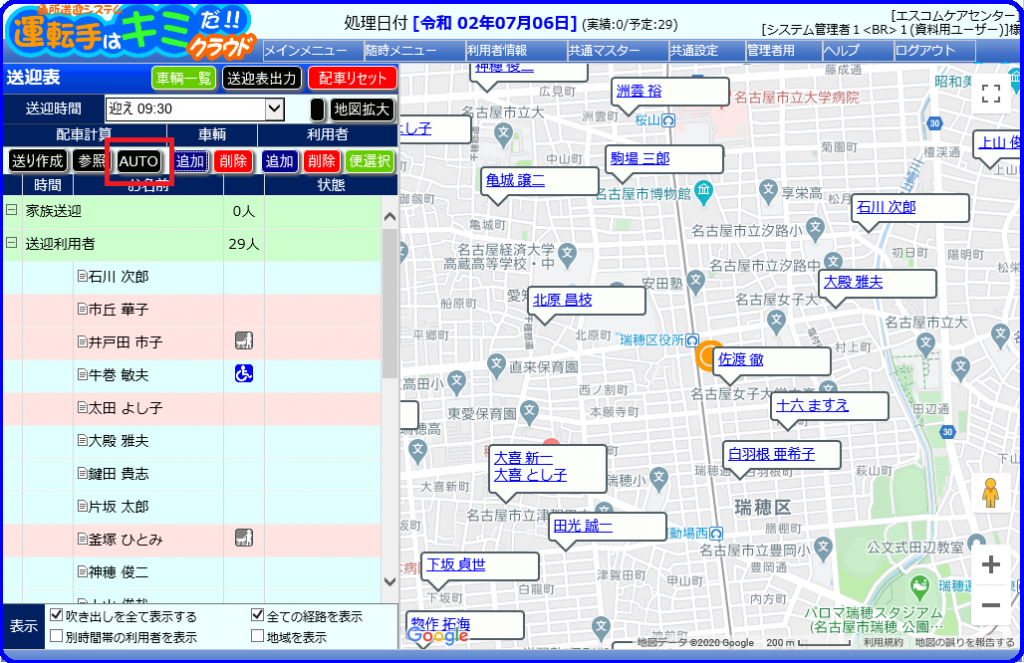
①-2、作成したいサービス時間を選択します。
※すべての時間を一括で計算させることも可能です。
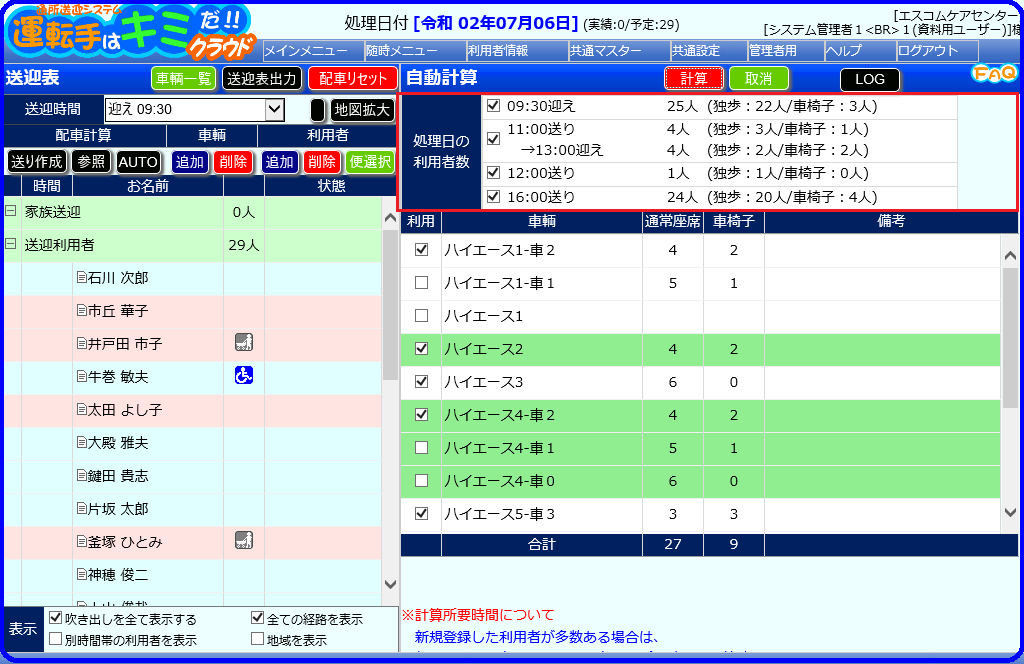
①-3、利用できない車輌があればチェックを外します。「通常座席」「車椅子」の数値は車輌マスターで登録した座席数です。
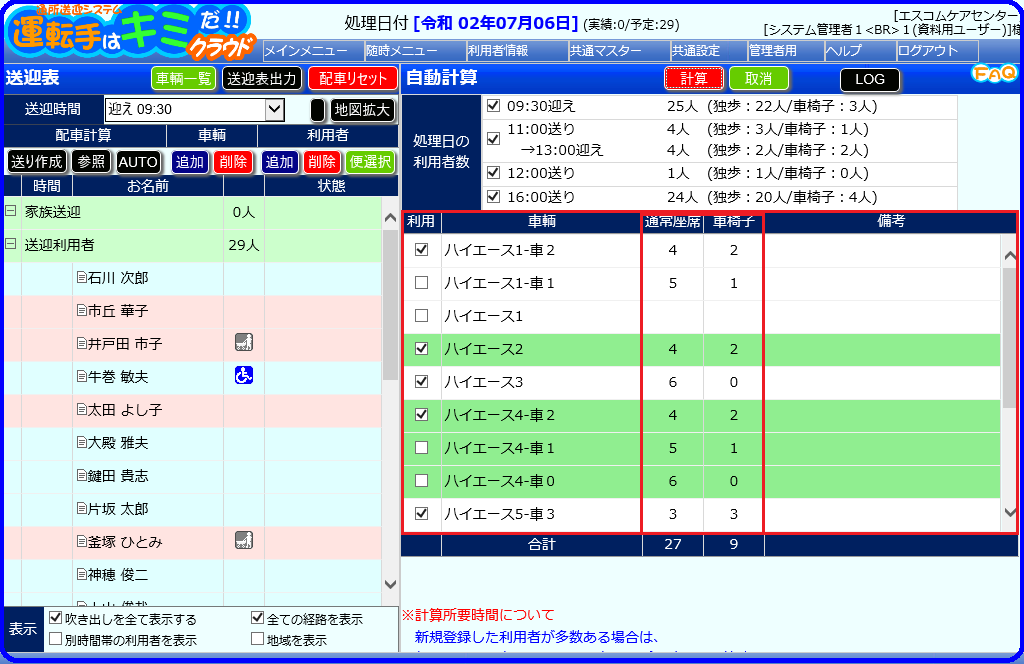
①-4、「計算」ボタンをクリックします。
※初めて送迎表を作成する際はシステムが組合せを考えるのに15分~30分程度時間がかかる場合があります。月~日まで1週間分を作成した後は直ぐに結果が表示されますので予めご了承ください。
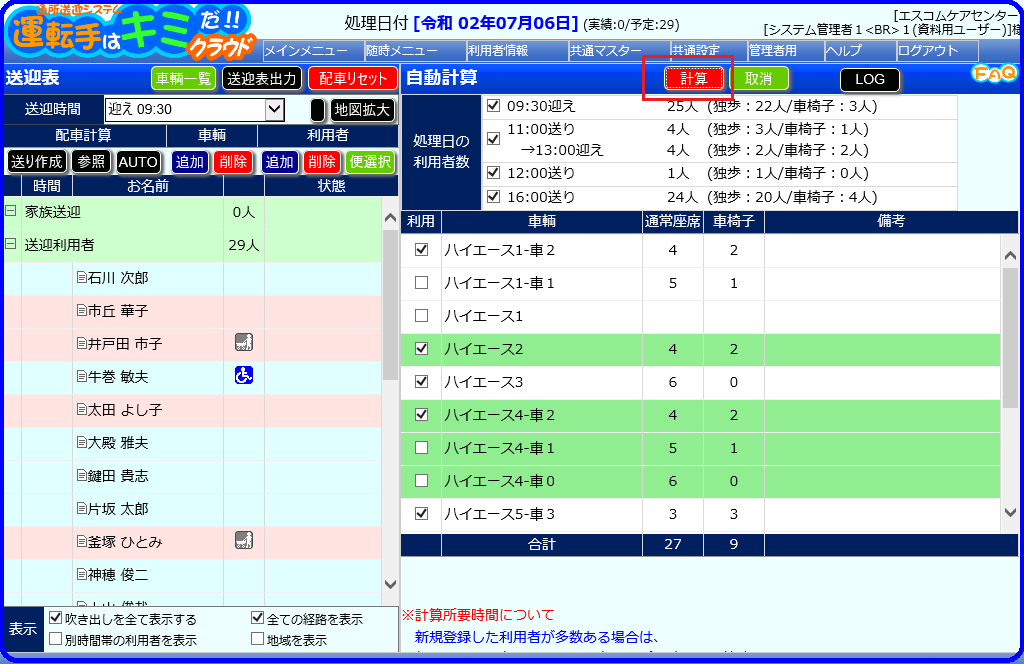
②現在運用中の送迎順を登録して作成
②-1、この方法の場合、サービス時間ごとに作成をしていきます。作成するサービス時間を選択します。
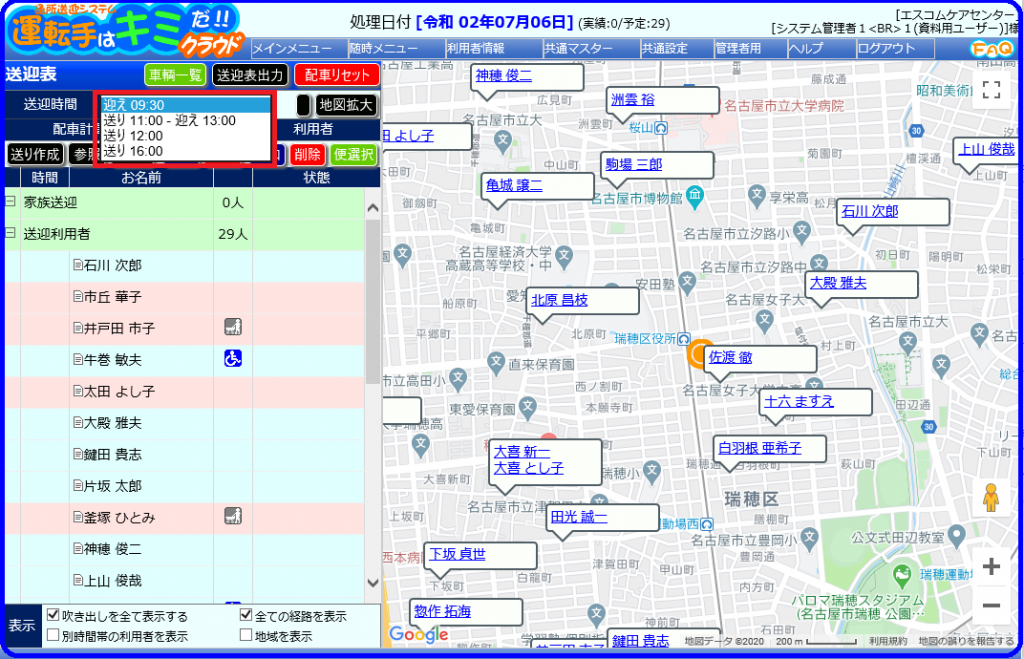
②-2、どの車輌に誰をどの順番に乗せるのかをシステムに登録していきます。まずは車輌を選択します。車輌の「追加」ボタンをクリックし、右側のリストから選択をすると配車されます。
※左下に表示している名前の方は対象の日にスケジュールが登録されている利用者です。
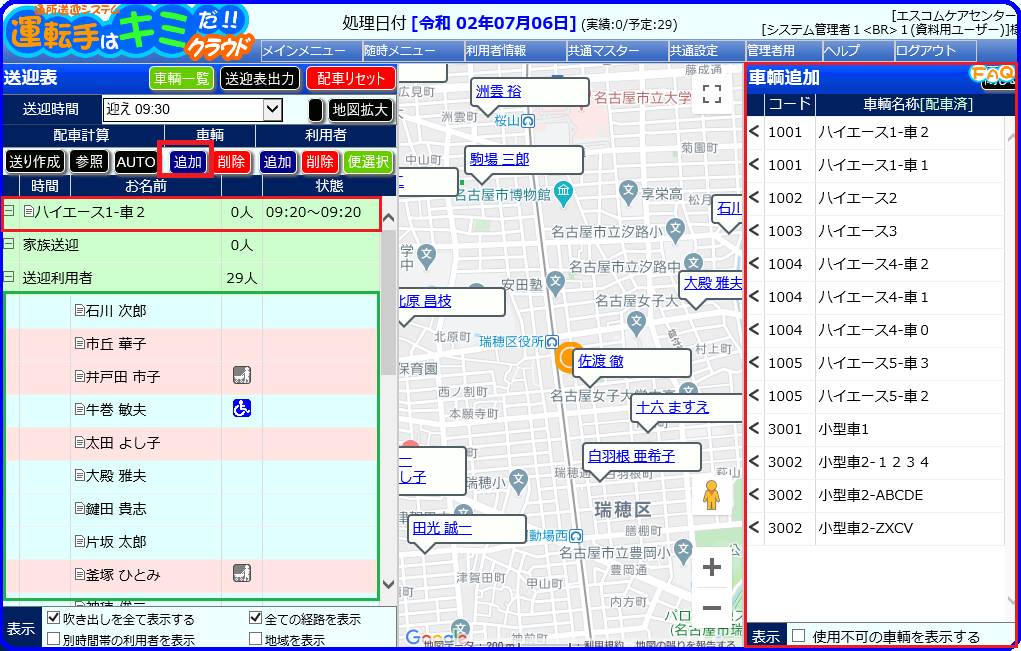
②-3、次に「便選択」ボタンをクリックして利用者を車輌に乗せていきます。「便選択」はスケジュール登録された利用者のリストが表示されます。「追加」ボタンは全利用者のリストが表示されます。作成漏れを防ぐために「便選択」ボタンから選択することをお薦めします。
乗せたい車輌をクリックしてから利用者を選択していきます。
※未配車の利用者のみ表示・・・車輌に乗せた利用者はリストに表示されません。
※別時間帯の利用者を表示・・・「9:30」以外のサービス時間の利用者を表示します。
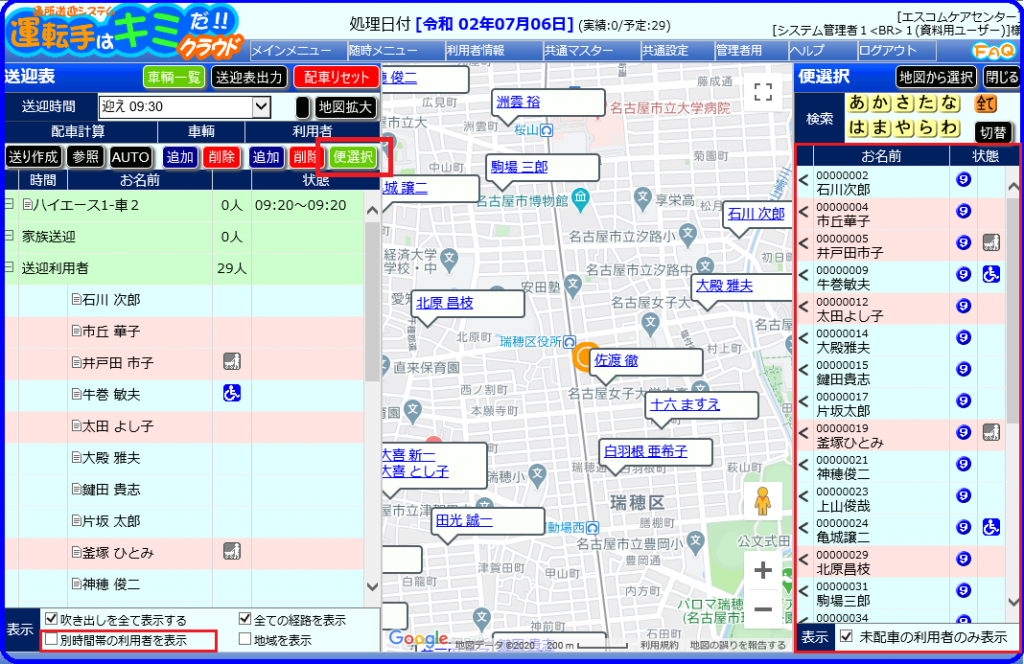
③-4、車輌を追加→利用者を追加、を繰り返して作成をしていきます。
※「!」が表示された時の対処方法は こちら>>>
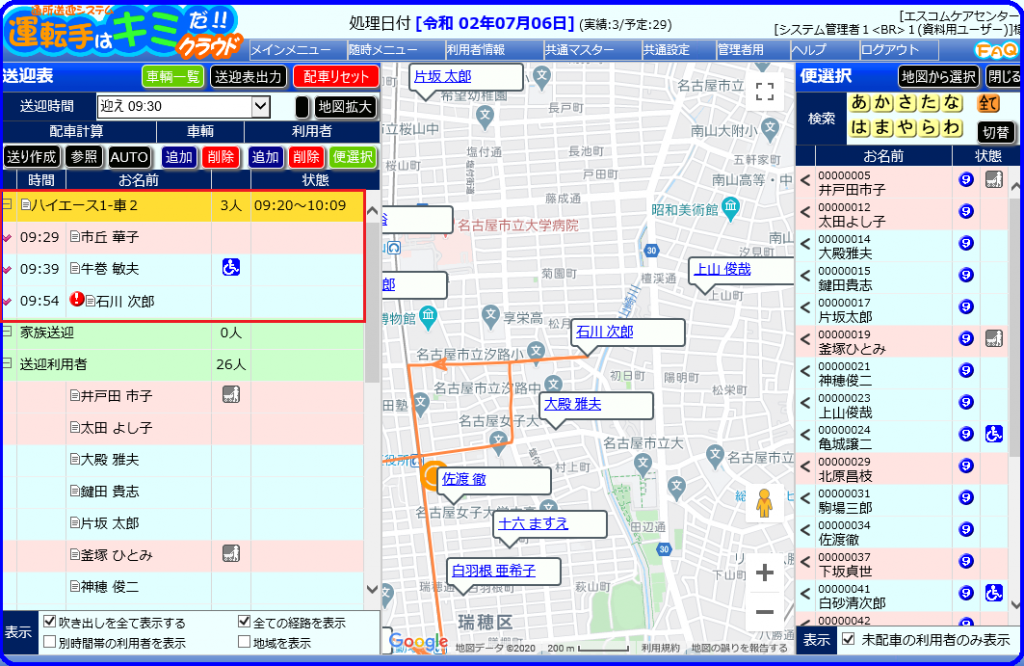
※選択した利用者を削除したい場合は、名前横に表示されているマークをクリックしリストに戻します。「削除」ボタンをクリックするとスケジュールからも削除されますのでご注意ください。

③曜日ごとなどパターンを作成する
③-1、TOP画面にある「送迎パターン設定」ボタンをクリックして「パターン」が登録できる画面に切り替えます。
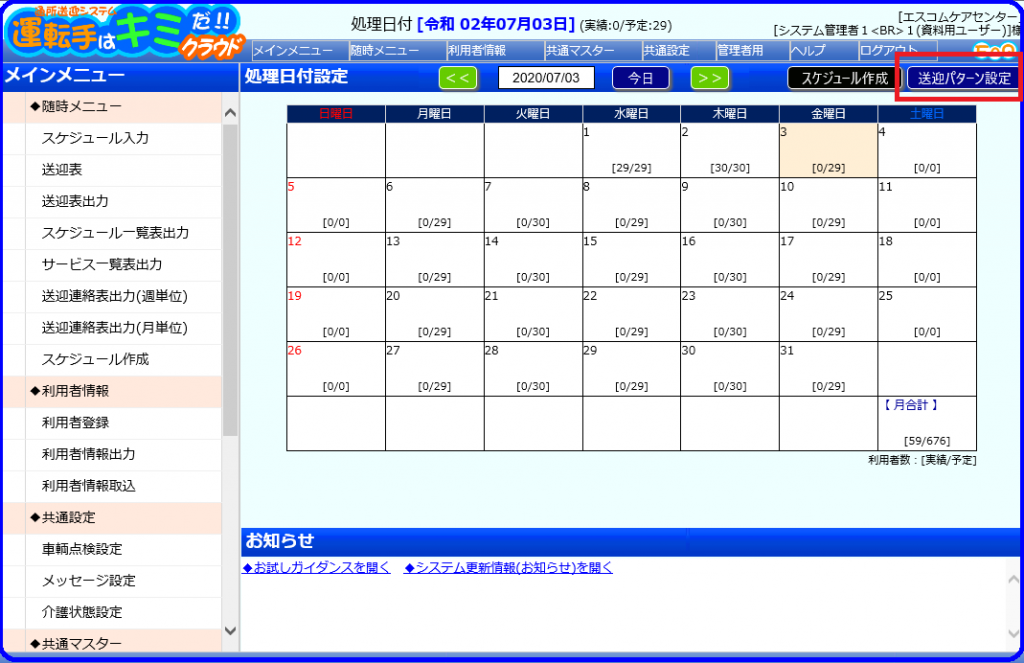
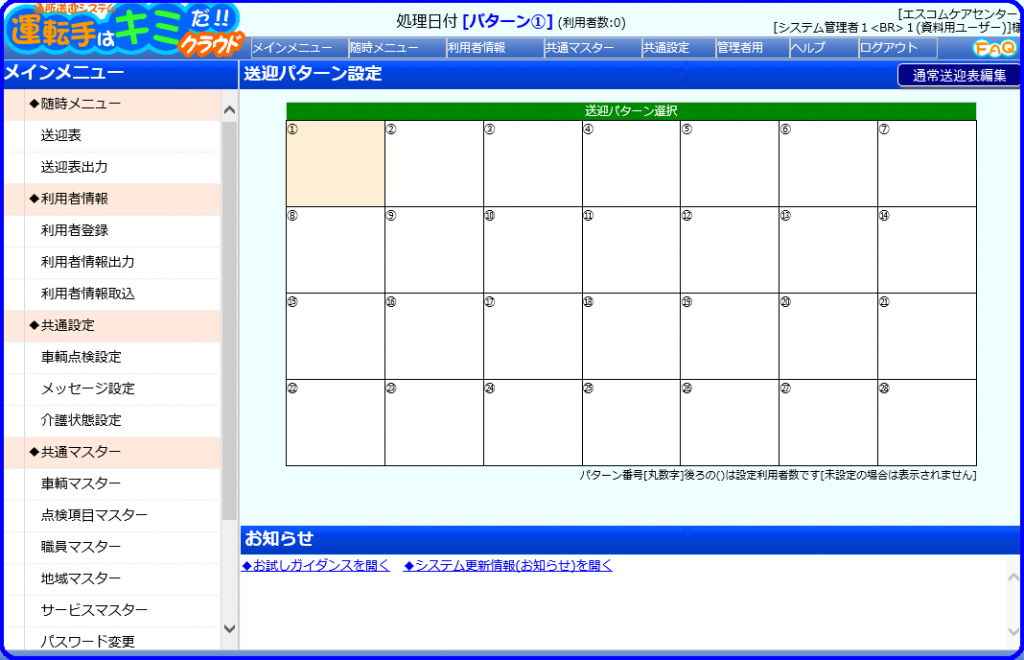
③-2、「名称等設定」ボタンをクリックし「パターン名称」を入力して「更新」ボタンをクリックします。あとは、「②現在運用中の送迎順を登録して作成」の方法で送迎表を作成していきます。
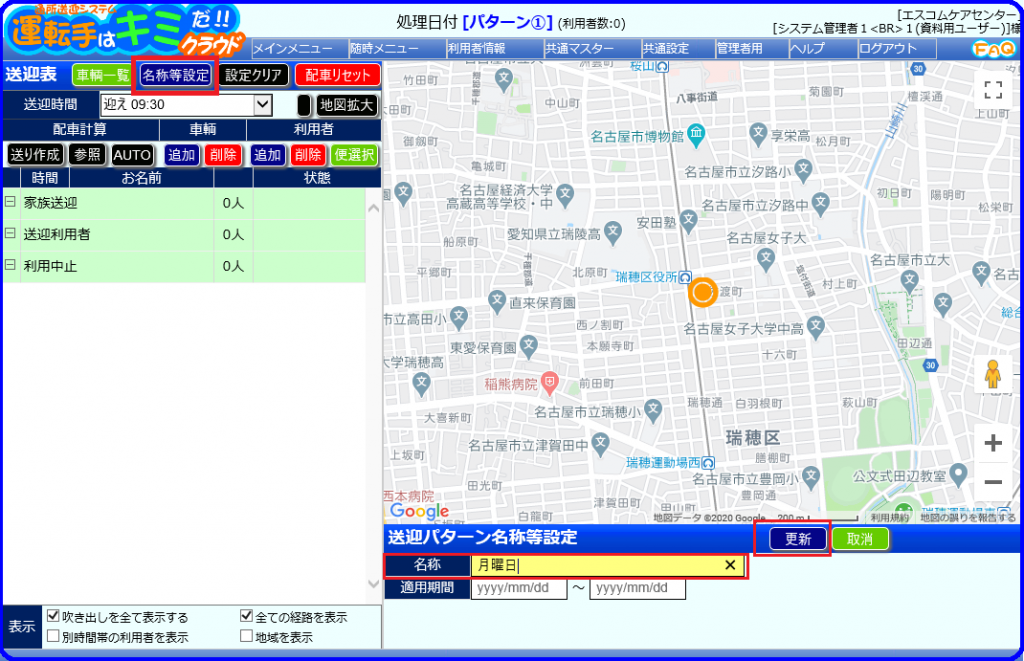
●過去に作成した送迎表を「パターン登録」したい場合は こちら>>> をご参照ください。
④過去に作成した送迎表を参照する
作成方法は こちら>>> をご参照ください。
◆その他、ルートや時間など手修正をして送迎表が作成できます。
※「!」マークが表示されたときの対処方法は こちら>>>
※手修正で送迎順を変更したい場合は こちら>>>
※手修正でルートを変更したい場合は こちら>>>
※出発・到着時間を変更したい場合は こちら>>>
※送迎順は変えずに車輌のみ変更をしたい場合は こちら>>>
※急なお休みや家族送迎に変更の場合は こちら>>>