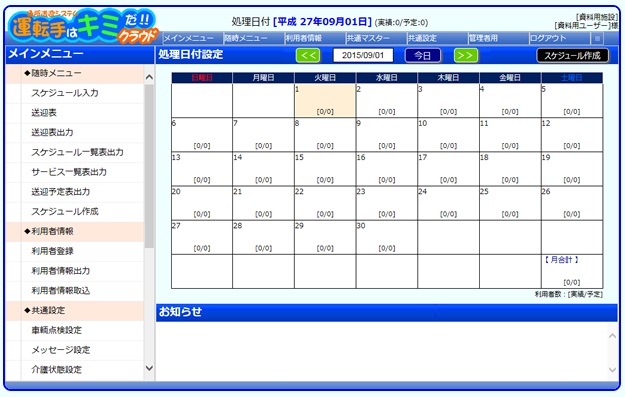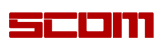Q. お試しを申し込む手順を教えてください。
A. 回答
「運転手はキミだ!!クラウド」公式サイト内にある申請ページからお申込みが可能です。
下記の手順に沿ってお申込みをいただくと専用サーバーにログインするための「クライアント証明書」を発行いたします。「クライアント証明書」を保存してあるPCのみ専用サーバーへのログインができないようになっております。
◆お試し申請の手順について
1、申請ページより「新規ID申請」をクリックしてください。 申請ページはこちら>>
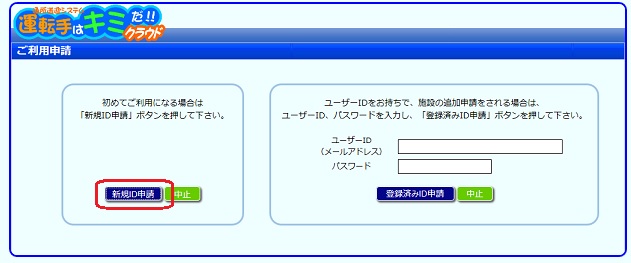
2、「同意して新規ID申請入力へ進む」をクリックしてください。
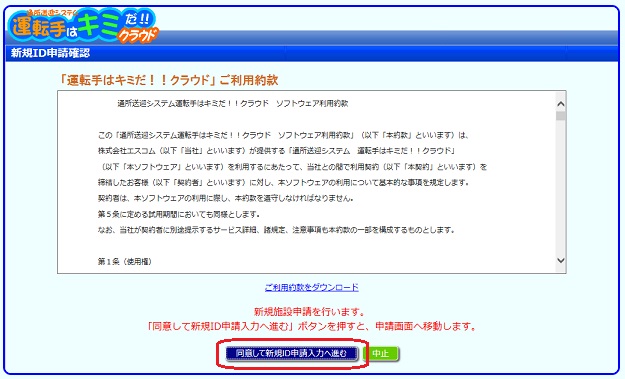
3、メールアドレスや施設名称等を入力して「申請確認画面へ」をクリックしてください。
※利用定員は一日の最大利用人数をご入力ください。
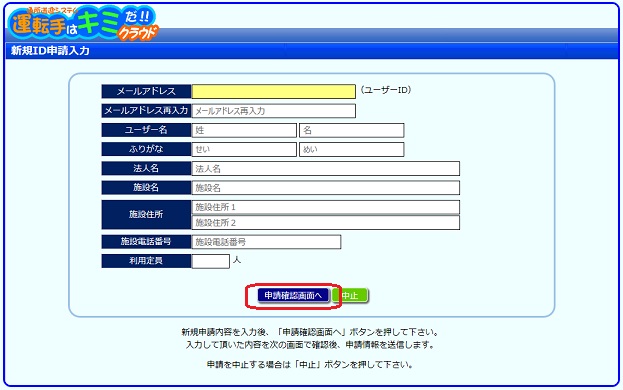
4、入力内容を確認して「申請送信」ボタンをクリックしてください。
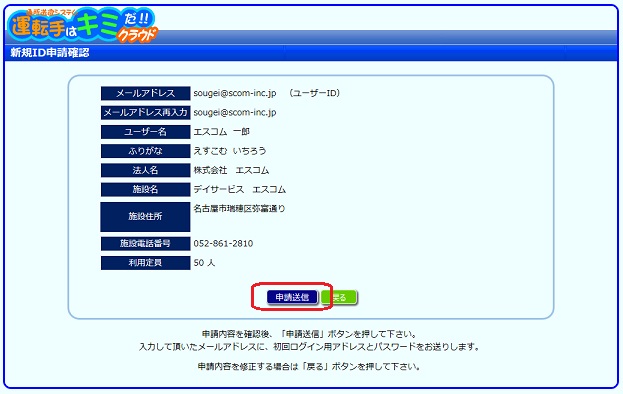
5、新規申請の入力は終了です。新規ID申請登録受付メールが送付されますのでメールを受信してから次の手順を行ってください。
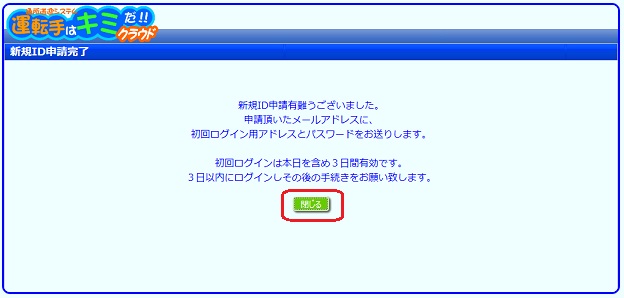
6、受信されたメール文面に記載の「初回ログイン用URL」をクリックします。
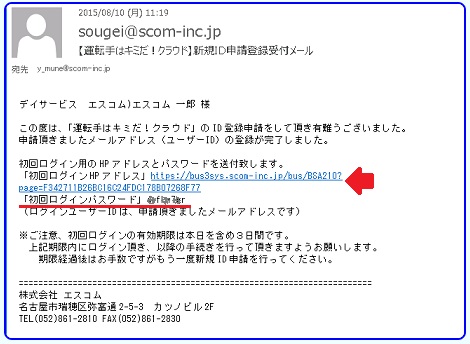
7、新規ID申請登録受付メールに記載の「初回ログインパスワード」を入力してログインします。
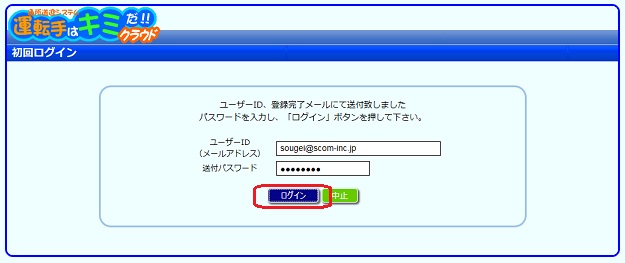
8、ログインで利用するパスワードを新たに設定し「変更」ボタンをクリックします。
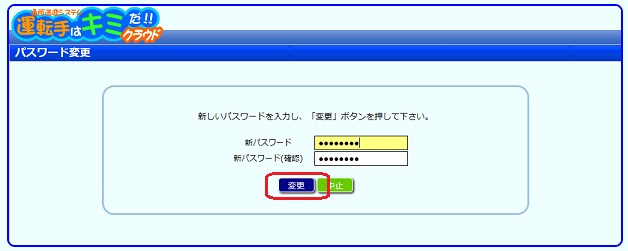
9、初回ログイン時は下記①②のお試し方法のどちらかを選択し「次へ」をクリックします。ここから先は①②で操作方法が違いますのでそれぞれの方法をご参照ください。
【お試し方法】
①各県庁所在地を施設に見立てたサンプルデータを使う
②実際の利用者・車輌情報を登録して操作する
◇「①」を選択した場合
ご希望の県庁所在地を選択して「設定」ボタン→[OK」をクリックします。
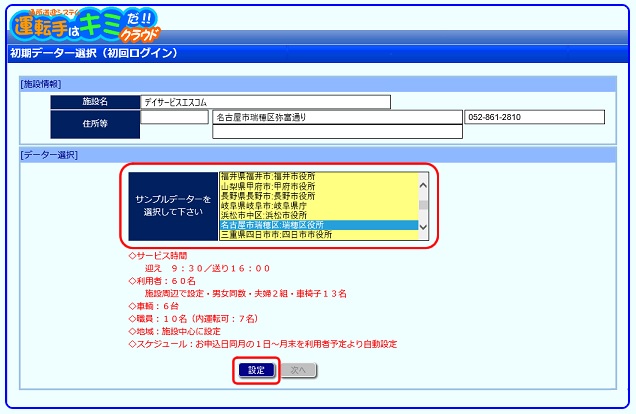

次は「10、」へお進みください
◇「②」を選択した場合
「サンプルデータの利用無し」を選択して「次へ」をクリックします。

施設情報の初期登録画面が表示されます。
※下記のような画面が表示されたら「一度のみ許可」または「このサイトのオプション」から「常に許可する」ボタンをクリックしてください。地図が表示されていればこの処理は不要です。
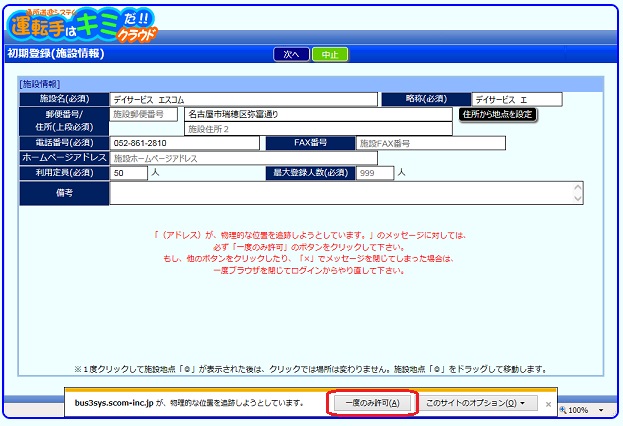
施設の情報や施設位置を設定して「次へ」のボタンをクリックします。
※「住所から地点を設定」ボタンをクリックすると地図上にマーカーが表示されます。地図を拡大し、いつも出入りする道路近辺にマーカーをドラックして移動させてください。利用定員は一日の最大利用定員をご入力ください。
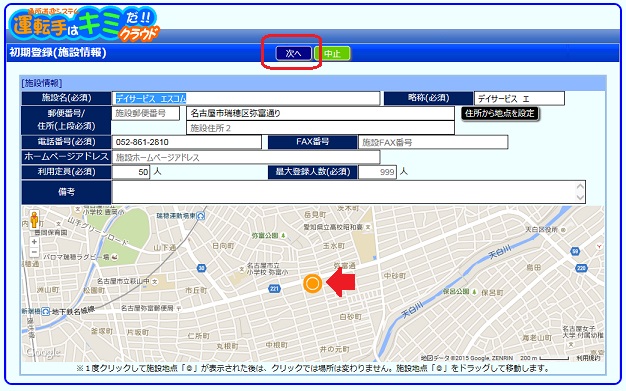
法人情報やその他情報を設定してください。
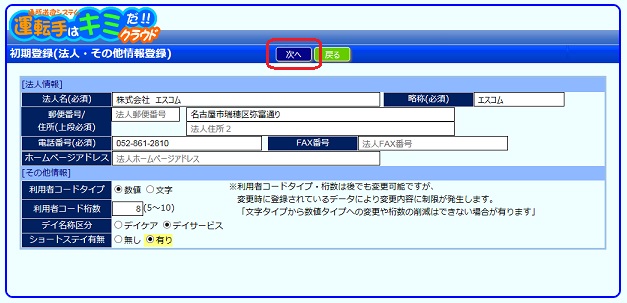
登録内容を確認して「登録」ボタンをクリックしてください。
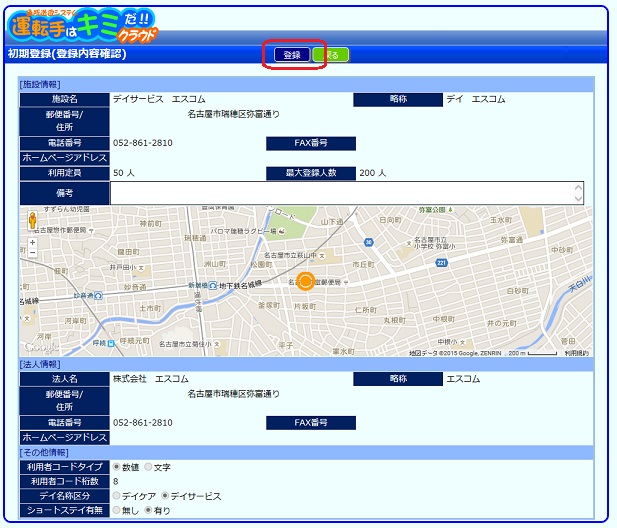
10、施設情報の登録が完了しました。
再度画面を閉じて「初期登録完了メール」を受信してください。
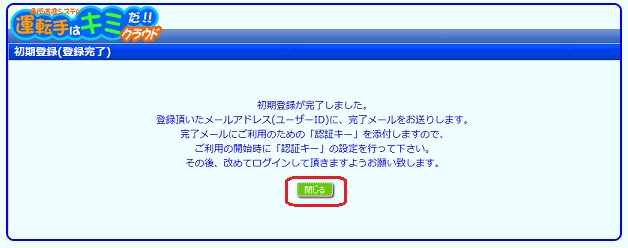
11、「初期登録完了メール」を受信したら添付されている「クライアント証明キー」をお使いのパソコンのブラウザに登録します。添付のファイル(クライアント証明書)を右クリックして「開く」を選択してください。
※以下の「クライアント証明キー」の登録手順はInternet Explorerの場合の画面にてご説明しております。
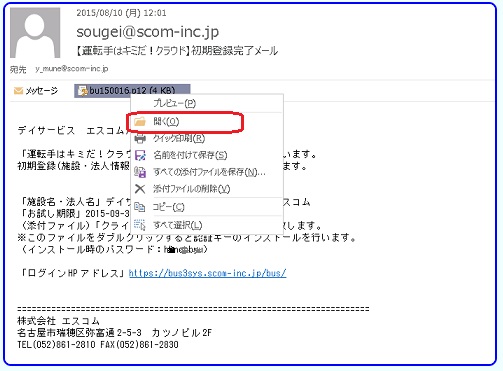
12、「証明書のインポートウィザードの開始」画面が表示されます。
「次へ」をクリックしてください。
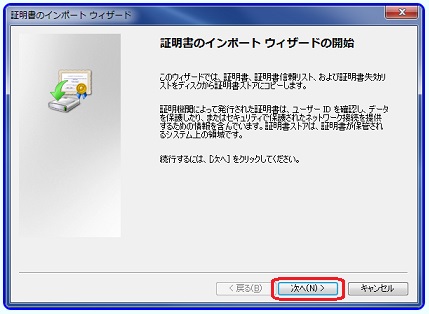
13、「インポートする証明書ファイル」の選択画面が表示されます。
「次へ」をクリックしてください。
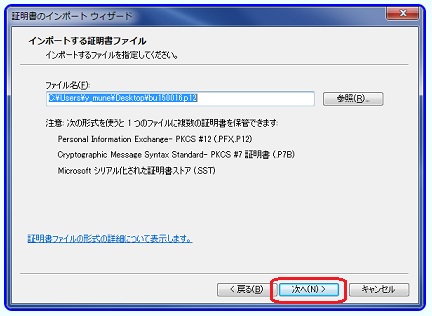
14、メール本文に記載のパスワードを入力して「次へ」をクリックしてください。
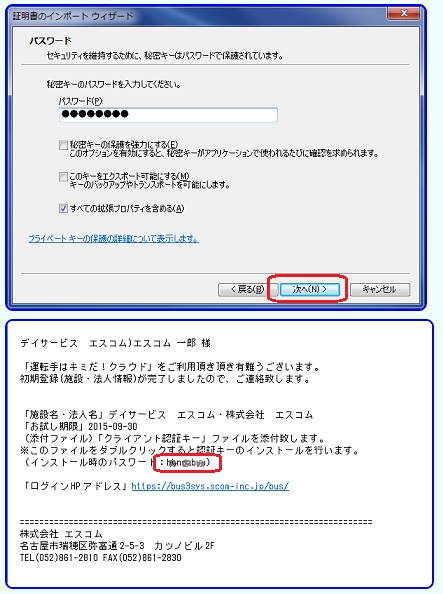
15、「証明書ストア」画面が表示されます。「次へ」をクリックしてください。
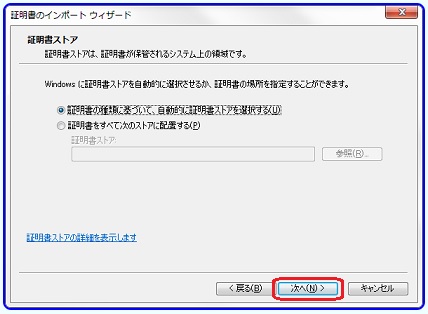
16、「完了」をクリックして証明書のインストールは終了です。
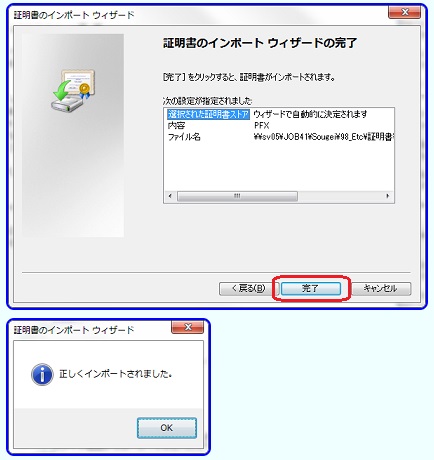
17、以上で申請処理は完了です。
ログイン画面からユーザーIDとパスワードを入力してトップメニューを立ち上げます。
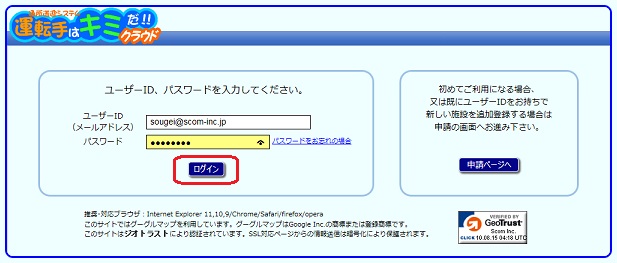
18、インストールした「クライアント証明書」が立ち上がりますので「OK」をクリックします。
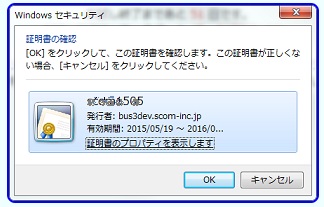
19、お試し終了までの日数が表示された画面が表示されます。「メニュー画面へ」をクリックしてください。

20、「運転手はキミだ!!クラウド」のインメニューが立ち上がります。
以降の登録方法については こちら>>> をご参照ください。